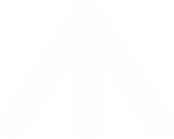Launch the HyFlex@isae-supaero system
Launch the system, choosing one of the modes available: LIVEREC for live transmission and recording, LIVE or REC for live transmission or recording only, respectively. Choose PROJ mode to use the video projector only (without live transmission or recording).
For the first 4 modes, when capture begins, the system lights up and a new menu is displayed: this lets you test the various video scenes possible, i.e. the different arrangements possible for displaying the PC’s peripheral devices (your laptop connected by HDMI), CAMera (the camera in the classroom) and BOARD, the graphic tablet used for handwritten text.
The last mode is CONNECT: this is used to show a LIVE broadcast launched from a remote room in your classroom. For this, the conference has to be started in the transmitting room, and you must indicate the building and the room number in the CONNECT menu.