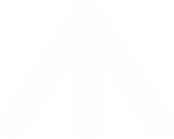Lancez le dispositif HyFlex@isae-supaero
Lancez le dispositif en choisissant l'un des cinq modes proposés : LIVE+REC pour une diffusion et un enregistrement, LIVE ou REC pour respectivement une diffusion seule ou un enregistrement seul. Choisissez le mode PROJ pour l'utilisation simple du vidéoprojecteur (sans diffusion ni enregistrement).
Pour les 4 premiers modes, lorsque vous démarrerez la captation, l'éclairage s'allume et un nouveau menu apparaît : il vous permet déjà de tester les différentes scènes vidéos possible, c'est à dire les différents arrangements possibles pour l'affichage des périphériques PC (votre ordinateur portable connecté par HDMI), CAMéra (la caméra de la salle) et BOARD, la tablette graphique permettant l'écriture manuscrite.
Le dernier mode est CONNECT : il permet de diffuser dans votre salle un LIVE déjà lancé dans une salle distante. Il faut pour cela que la conférence soit démarrée dans la salle émettrice, et que vous précisiez le bâtiment et le numéro de cette salle dans le menu CONNECT.